
Vulcan has officially made the transition from VET to PYR within the Vulcan Marketplace along with the full integration of My Forge
Here is an easy step by step guide on how to move NFT assets to your My Forge account from Sync browser, Comet, and VechainThor Official wallets

Vechain Sync browser
- Open up your Sync browser and type:
https://myforge.vulcanforged.com/
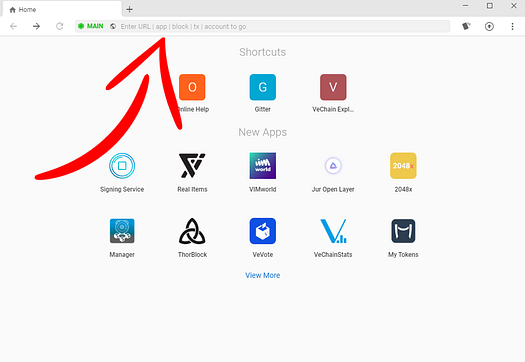
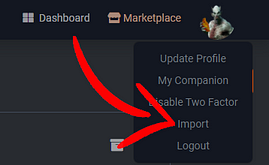
2. Login to your My Forge account
3. Select the Import button
4. This will prompt you to sign in with your Sync wallet
5.Once connected simply press Import again to access the import NFT section
6. In the My Tokens section, you can select multiple NFTs to transfer to your My Forge Vechain address (The receiving address is auto-populated with your My Forge Vet address and should not be touched *white arrow)
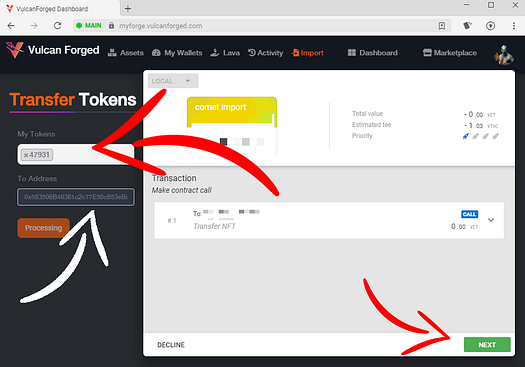
7. Once you have selected your NFTs to transfer select next in the bottom right corner
8. Sign the transaction with your Sync password. Done!
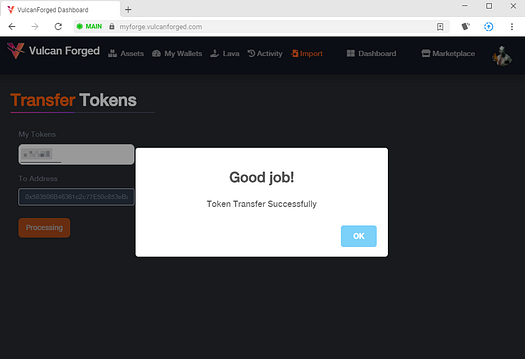
Comet wallet
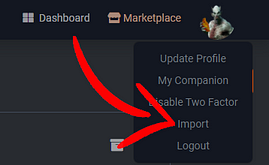
- Login to My Forge on your browser where you have Comet installed
2. Select Import and sign in with the Comet pop-up
3. Select Import again to get to the import section
4. Choose the NFTs to transfer and as mentioned above the receiving address auto-populates with your My Forge VET address so no need to change that.
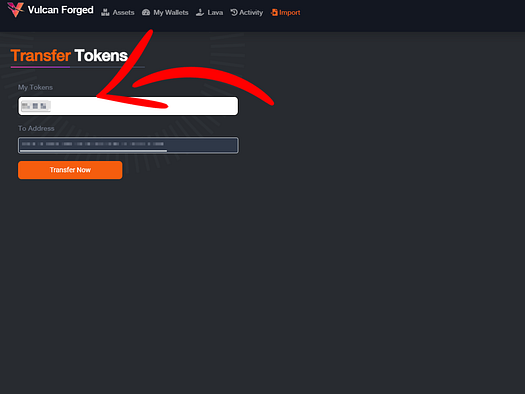
6. Once you have selected your NFTs press Transfer Now and confirm with Comet and job done!
VeChainThor Wallet
- Open up your VeChainThor wallet and head to the discover tab
- In the search bar at the top type https://myforge.vulcanforged.com/
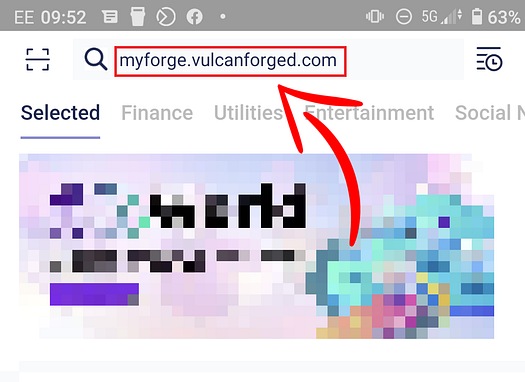
3. Login to your My Forge account
4. Select the drop-down menu in the top right
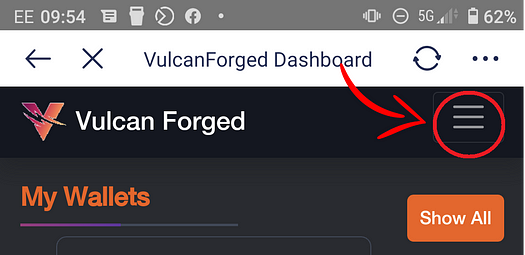
5. Select Import and connect your VeChainThor wallet
6. Once more press Import to get to the Import section
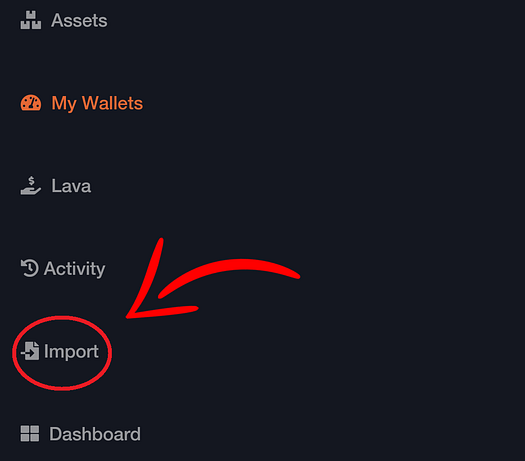
7. Select your NFTs for transfer
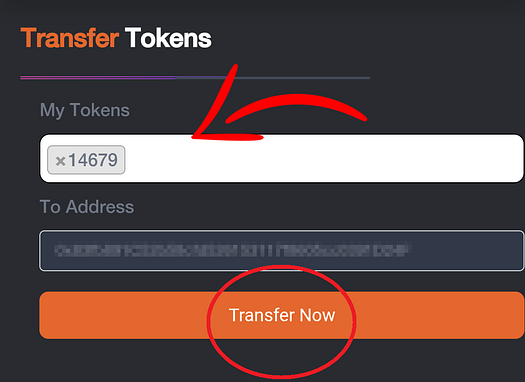
8. Press Transfer now and sign the transaction, done!